Foire aux questions
Besoin d'aide?
Contactez le centre de services TI de votre faculté ou de votre unité.
Fonctionnement de l’authentification multifactorielle (AMF)
L'AMF vous sera demandée seulement lorsque vous êtes à l'extérieur du campus.
Pour l'utilisation de Office 365:
Vous pourrez cocher l'option de demander le processus d'authentification uniquement à tous les 30 jours. Par contre, il vous sera demandé de vous authentifier sur la plupart des applications que vous utilisez et sur chacun de vos appareils informatiques.
Pour l'accès au réseau virtuel privé de l'Université Laval (VPN):
L'AMF devra être effectuée à chaque fois que vous vous connectez. Elle sera exigée pour chaque appareil informatique que vous utilisez.
Les mots de passe ne sont pas invincibles et peuvent être contournés ou dérobés par des cybercriminels. L'AMF vient ajouter un niveau de sécurité supplémentaire en rendant encore plus difficile l'accès à votre compte.
Lorsque vous tenterez de vous connecter au réseau virtuel privé de l'Université Laval (VPN), l'AMF sera exigée si vous êtes à l'extérieur du campus universitaire. Notez que le VPN n'affichera pas de message pour vous avertir qu'il faut vous authentifier. Soyez alerte et pensez à vous authentifier lors de chacune de vos connexions au VPN.
Il est possible de déconnecter votre compte de l'AMF sur tous les appareils sur lesquels vous êtes connectés. Cette fonction peut être utilisée si vous avez perdu votre cellulaire ou si vous souhaitez réinitialiser l'option des 30 jours de validité de l'AMF. Pour ce faire, dirigez-vous dans la page des informations de sécurité de votre compte Office365.
https://mysignins.microsoft.com/security-info
Sous l'encadré qui présente les méthodes, vous trouverez l'option: Appareil perdu ? Se déconnecter partout.
Les applications de bureau téléchargées sur un poste d'ordinateur, par exemple, Word, Excel, PowerPoint, etc.
Lorsque vous voyagez hors Canada, les méthodes d’authentification via les applications sont à privilégier, soit Microsoft Authenticator pour les appareils mobiles ou OTP Manager pour l'ordinateur.
Pour l'application Microsoft Authenticator :
Pour recevoir la notification d'authentification, vous devez être connecté à Internet. À l'étranger, si la connexion à Internet est impossible pour vous, vous pouvez choisir l’option du code à usage unique aussi disponible sur l’application. Pour trouver votre code à usage unique dans l’application, vous devez cliquer sur la ligne du compte et le code apparaitra dans la prochaine page. 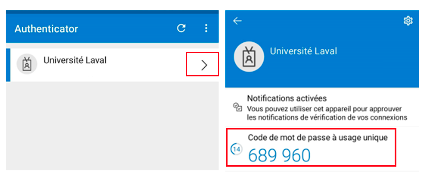
Pour OTP Manager :
Si vous apportez avec vous l’appareil sur lequel est installé et configuré OTP Manager, vous allez pouvoir utiliser cette méthode d'authentification sans problème.
Méthodes d’authentification
Il est recommandé de privilégier la méthode de l'application Microsoft Authenticator pour les appareils mobiles, qui est plus simple et facile à utiliser. Il est également conseillé de choisir deux (2) méthodes pour vous authentifier et de privilégier celles-ci sur différents appareils. Par exemple, vous pouvez choisir l'application Microsoft Authenticator sur votre téléphone cellulaire et OTP Manager sur votre ordinateur.
Si vous supprimez vos méthodes d’authentification, une fenêtre indiquant Plus de renseignements exigés apparaîtra à votre écran. Dans ce cas, vous devrez cliquer sur Suivant et choisir une méthode dans le menu déroulant qui s'affiche.
Si vous avez besoin d'assistance, communiquez avec le centre de services TI de votre faculté ou de votre unité.
Non, sauf pour certaines exceptions. Si vous pensez que votre situation requiert l'utilisation d'une clé de type USB et que vous êtes prêt à en faire l'acquisition par vous-même, contactez le centre de services TI de votre faculté ou de votre unité.
Pour trouver votre code dans l’application, vous devez cliquer sur la ligne du compte, le code apparaitra dans la prochaine page. Puis, choisissez l’option Application d’authentification ou jeton matériel – code pour l’utiliser.
En fonction de la méthode proposée, vous pourrez sélectionner l’une des options suivantes : Je ne peux pas utiliser mon application Microsoft Authenticator pour le moment ou Des difficultés? Se connecter d’une autre façon. Vous aurez ensuite le choix des autres méthodes configurées dans votre compte.
Vous devez d’abord reconfigurer et réinstaller l'application Microsoft Authenticator sur votre nouvel appareil en créant un nouveau compte. Ensuite, vous pourrez supprimer la méthode Microsoft Authenticator de votre compte Office 365.
Pour la méthode de l'appel téléphonique, si votre numéro de téléphone demeure inchangé, vous n'avez pas besoin de le modifier. Pour un changement de numéro de téléphone, supprimez la méthode et configurez-la avec le nouveau numéro.
Si vous avez besoin d'assistance, communiquez avec le centre de services TI de votre faculté ou de votre unité.
L'application Microsoft Authenticator ou le téléphone vont fonctionner sans problème. Vous pouvez également utiliser une autre application OTP disponible sous Linux.
Pour utiliser l’application Outlook mobile pour vous authentifier, il faut être connecté à votre compte de l’université sur l’application Outlook mobile et ne pas avoir l’application Microsoft Authenticator sur le même appareil mobile.
N.B. : Vous ne pouvez pas avoir uniquement cette méthode pour vous authentifier.
Pour la procédure de configuration, vous pouvez vous référer au S'authentifier avec Outlook Mobile.
La procédure se trouve sur le site de Microsoft au S'authentifier avec Outlook Mobile dans la section Gestion des paramètres.
Problèmes possibles
Si vous supprimez vos méthodes d’authentification, une fenêtre indiquant Plus de renseignements exigés apparaîtra à votre écran. Dans ce cas, vous devrez cliquer sur Suivant et choisir une méthode dans le menu déroulant qui s'affiche.
Si vous avez besoin d'assistance, communiquez avec le centre de services TI de votre faculté ou de votre unité.
Contactez le centre de services TI de votre faculté ou de votre unité.
Si toutes vos méthodes d'authentification sont sur votre téléphone cellulaire et que vous devez immédiatement avoir accès à votre compte ULaval, contactez le centre de services TI de votre faculté ou de votre unité. Une personne ressource pourra reconfigurer avec vous vos choix d'authentification.
Le nombre de tentatives permises avant le blocage, lors de l'enregistrement des méthodes, diffère d'une méthode à l'autre. Lorsque la méthode choisie vous apparaît bloquée, sachez qu'elle le sera durant 24 heures suivant votre dernier essai de connexion. Toutefois, l'accès à l'AMF n'est pas complètement bloqué. En effet, les autres méthodes d'authentification demeurent disponibles. Vous pouvez alors rafraîchir la page, vous reconnecter et ajouter une autre méthode à votre compte pour activer l'AMF.
Lors d'une connexion à l'AMF, le nombre d'essais permis avant le blocage varie en fonction de la méthode que vous avez choisie. Si vous avez dépassé le nombre d'essais permis, vous subirez une minute de blocage avant de pouvoir vous connecter à nouveau avec la même méthode d'authentification. Notez que ce n'est pas votre compte qui est bloqué durant une minute, mais bien la méthode d'authentification utilisée à ce moment.
Il y a plusieurs raisons possibles pour lesquelles les notifications pourraient ne plus s’afficher. Nous vous suggérons de vérifier les éléments suivants :
- Essayez d’ouvrir votre application sur votre cellulaire.
- Assurez-vous que les notifications sont bien activées pour cette application dans les paramètres de notification de votre téléphone cellulaire (l'option « Afficher les notifications » doit être active, ainsi que le son et la vibration).
- Si votre cellulaire est en mode ''Économie d'énergie'' ou ''Ne pas déranger'', il se peut que les notifications soient désactivées.
- Utilisez la méthode du ''Code de vérification'' disponible dans votre application (voir la section Méthodes d’authentification de la FAQ pour plus d’information sur cette méthode). Si ce code ne fonctionne pas, vous devrez supprimer la méthode dans votre compte Office puis dans l'application, avant de l'ajouter à nouveau.
Si vous éprouvez encore des difficultés après avoir vérifié ces éléments, ou si vous n’avez plus accès à votre compte, veuillez contacter le centre de services TI de votre faculté ou de votre unité.
Si la notification cache les chiffres à saisir lors de la connexion sur un même appareil, cliquez sur ''Je ne vois pas le numéro'' dans la notification, et celle-ci disparaitra 3 secondes pour vous laisser le temps de voir les chiffres.
Microsoft identifie la localisation de votre fournisseur Internet plutôt que la localisation exacte de l'appareil que vous utilisez.
Pour les utilisateurs de numéro de téléphone hors Canada/USA, c’est-à-dire ne commençant pas par l’indicatif +1, les méthodes d’authentification via l’application mobile sont à privilégier (Microsoft Authenticator pour appareils mobiles ou OTP Manager pour ordinateur).